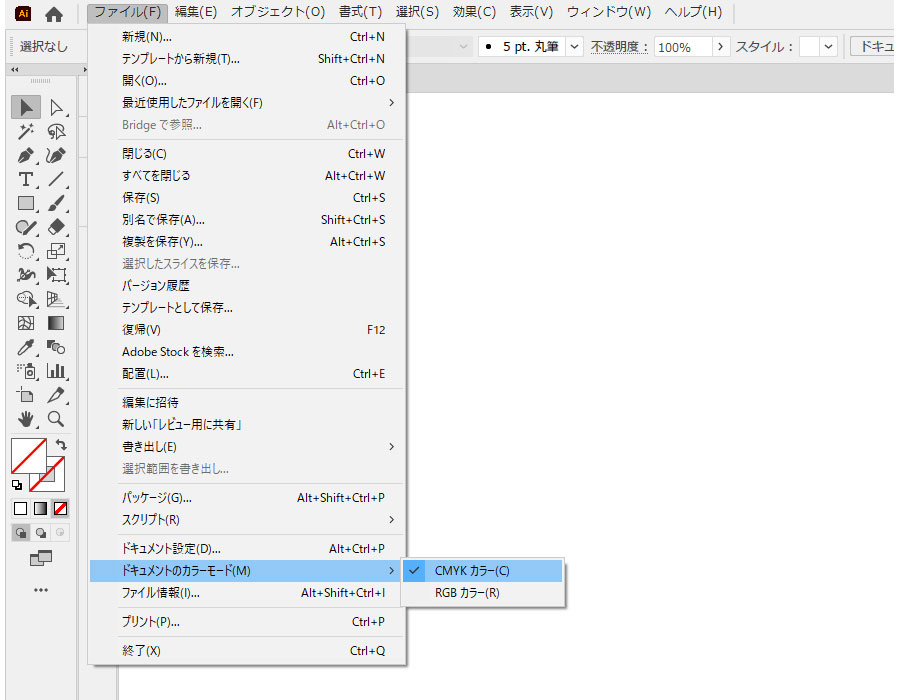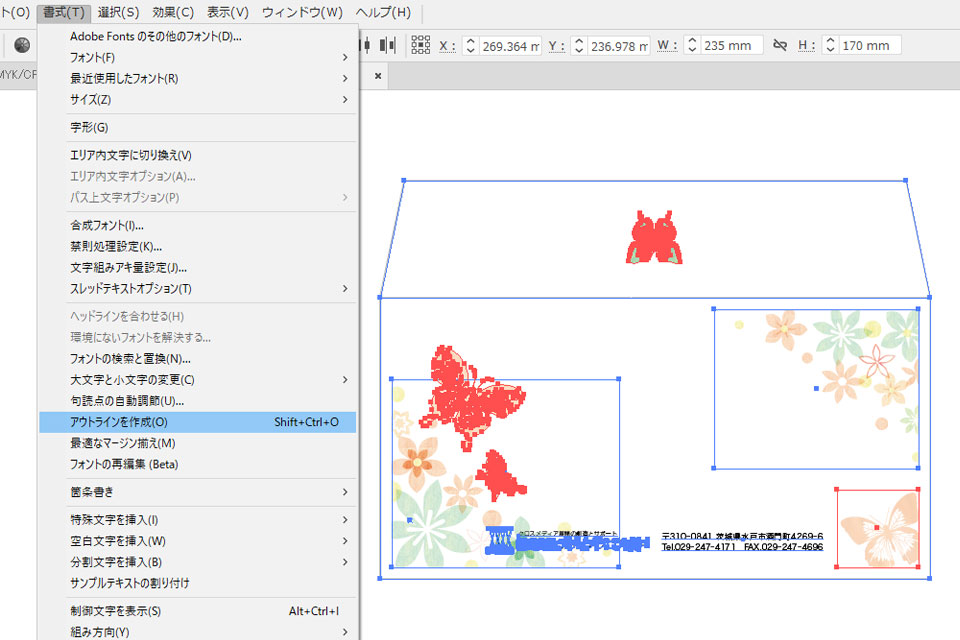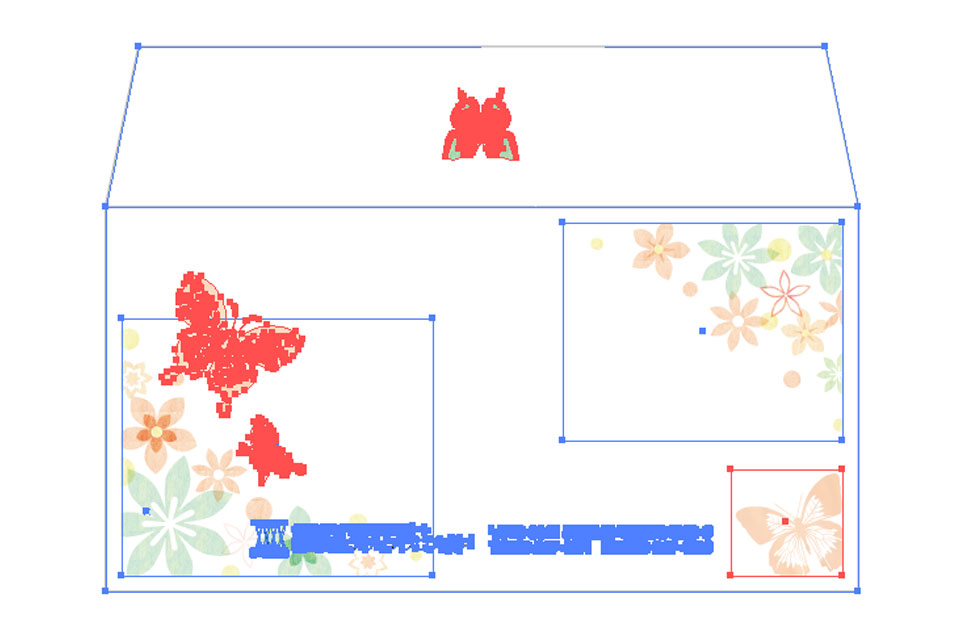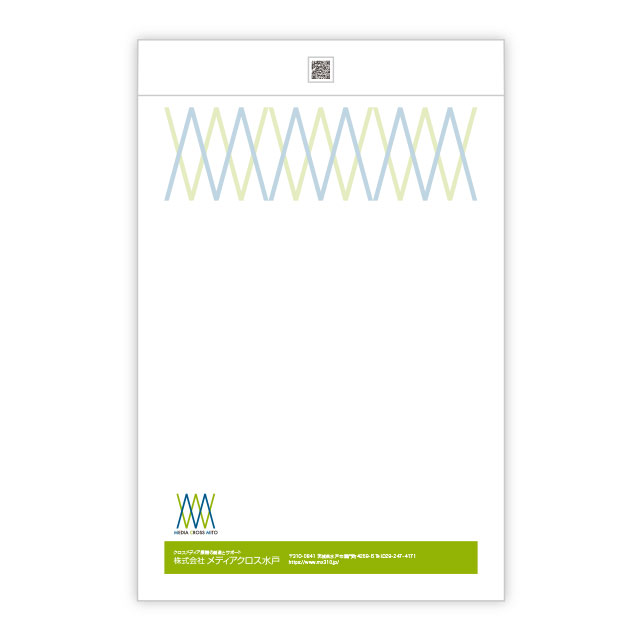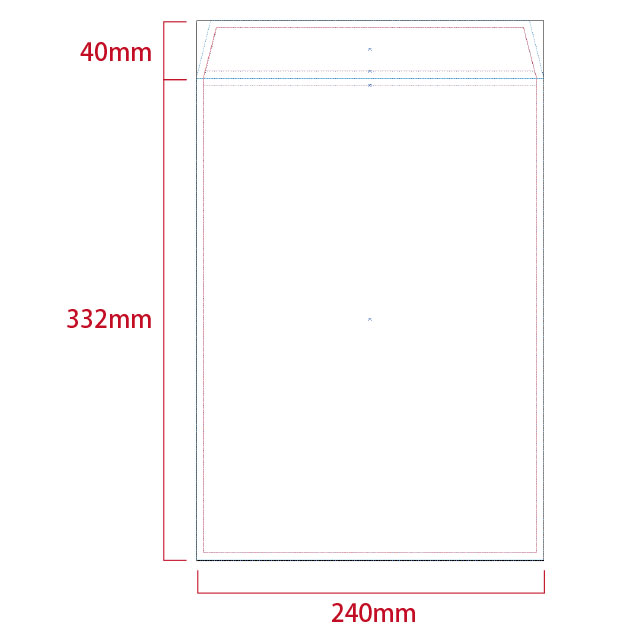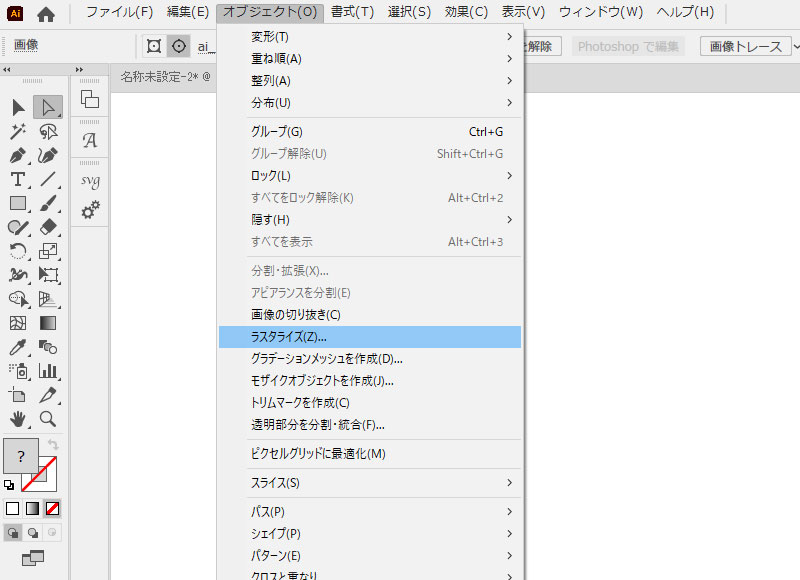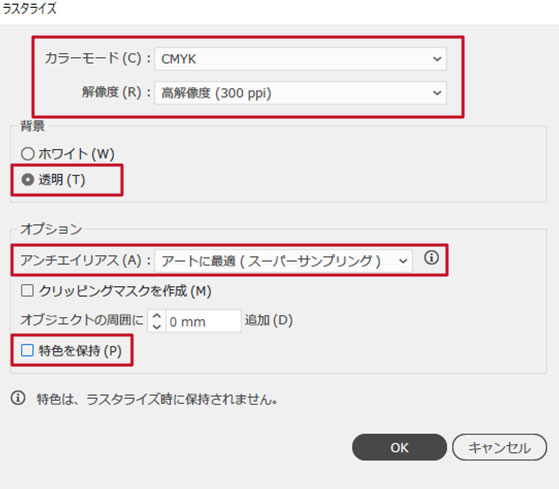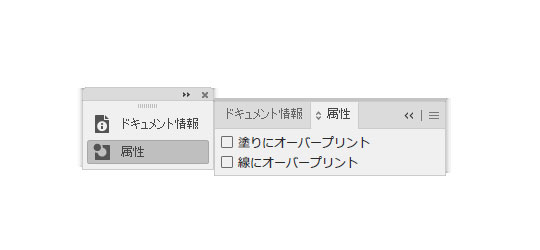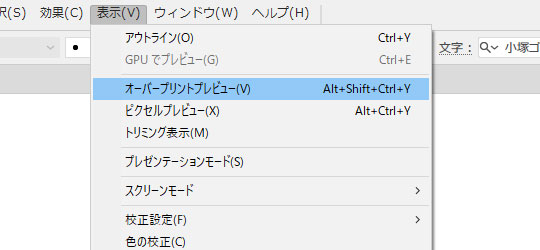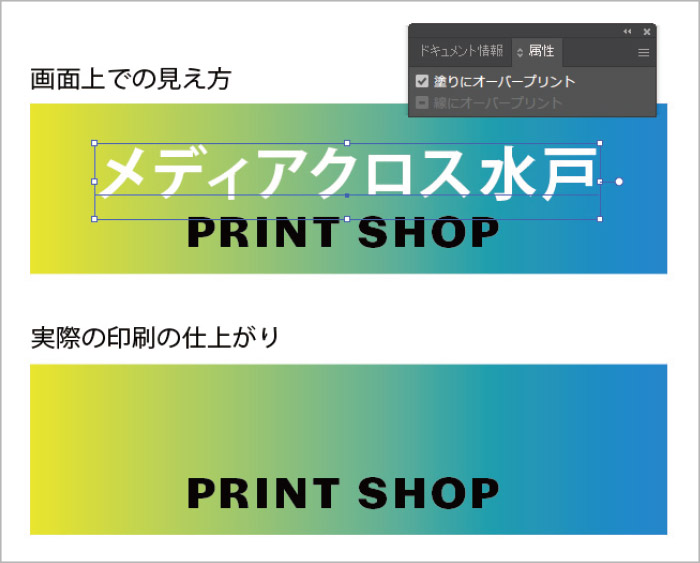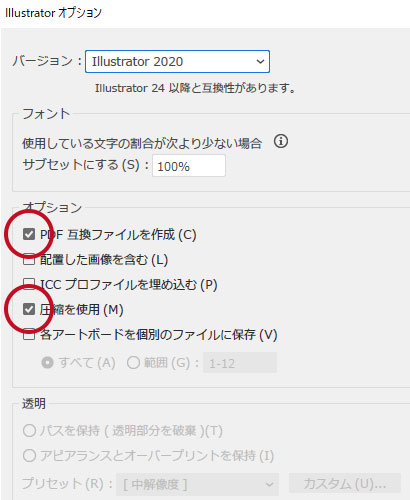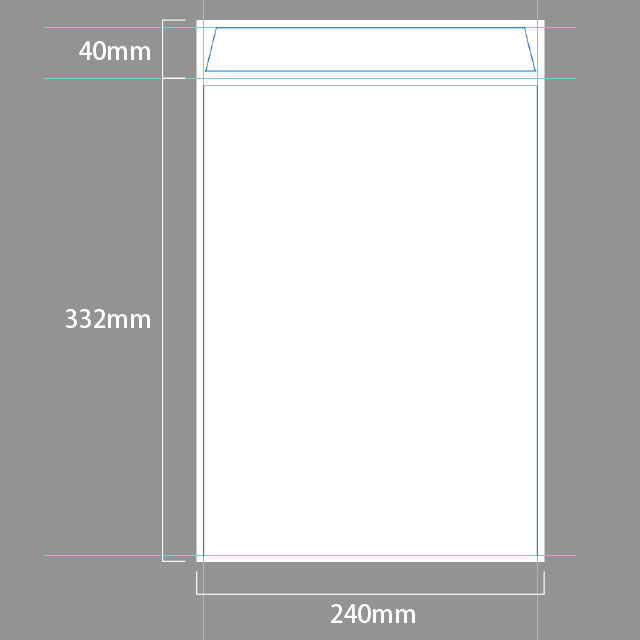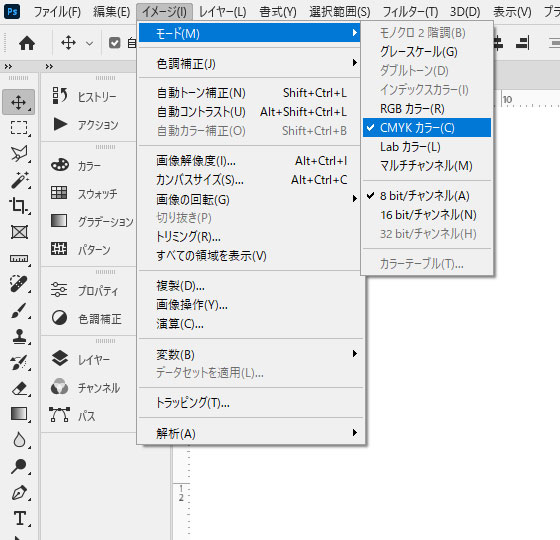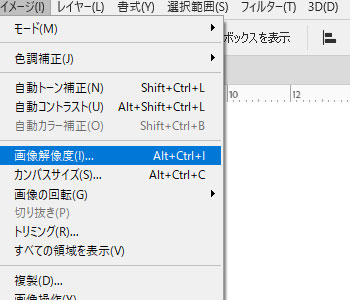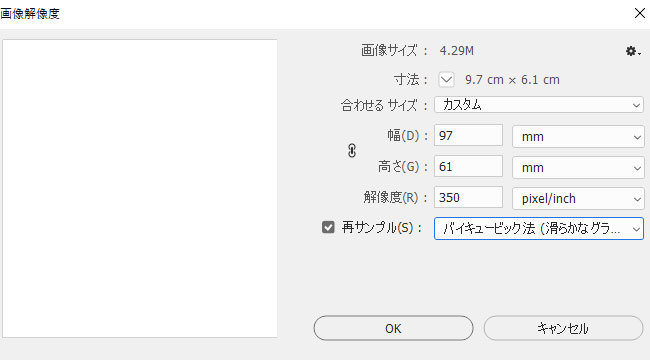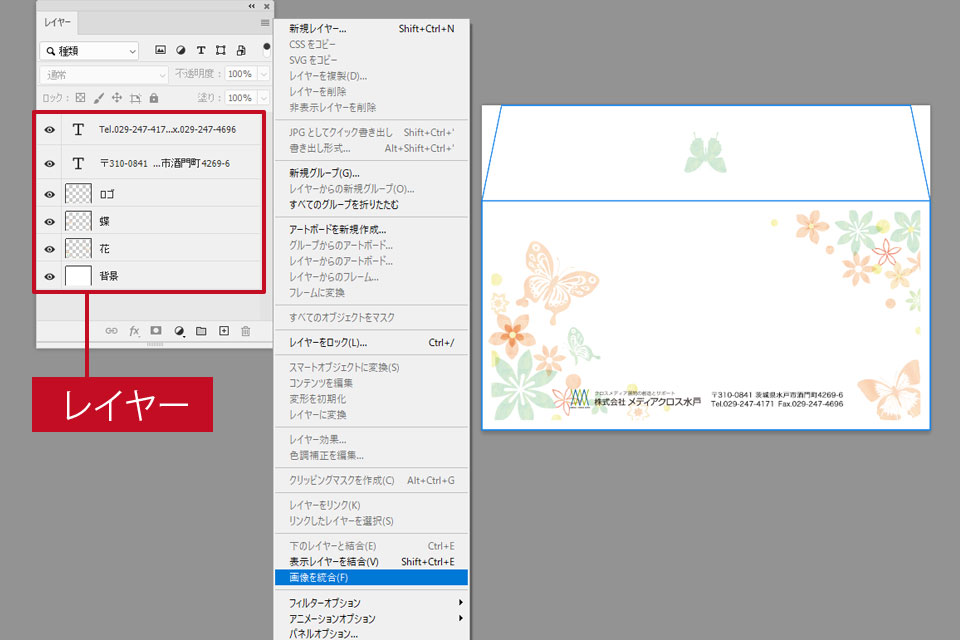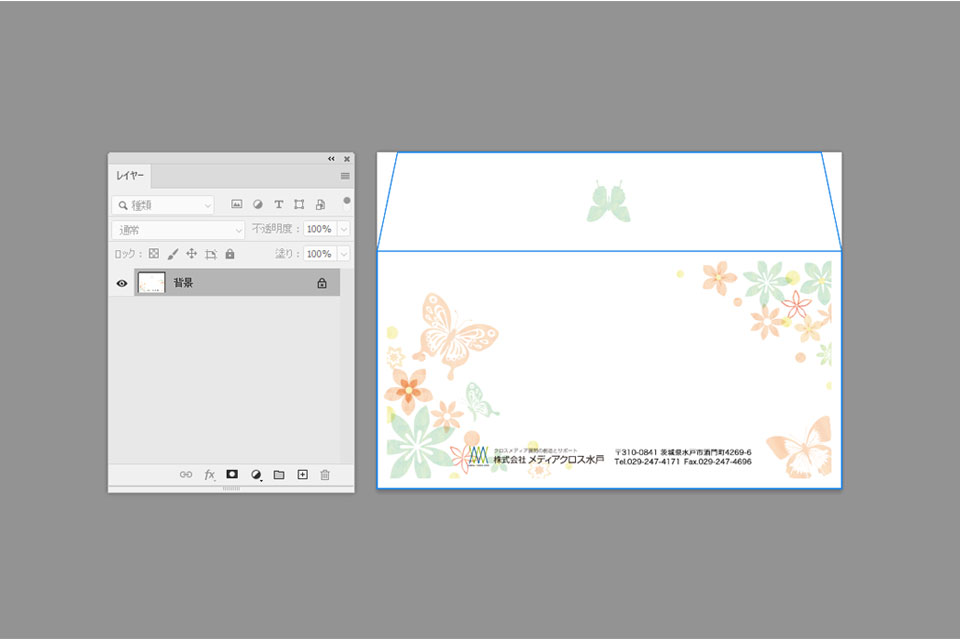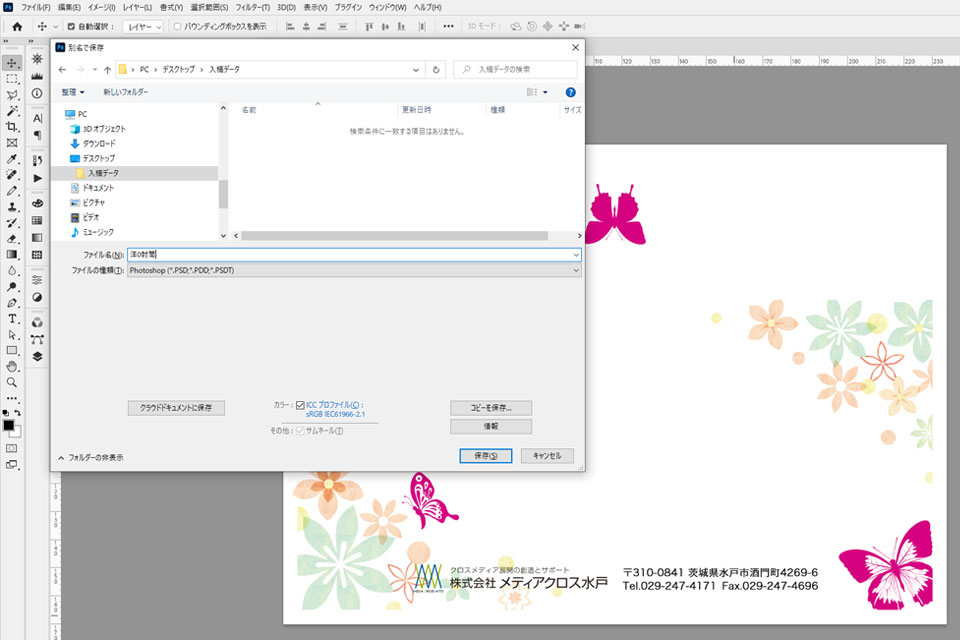- テンプレート
- Illustrator
- Photoshop
- はじめてのお客様へ
- 注文の流れ
- 入稿ガイド
- 印刷可能な範囲
- デザインに関する注意事項
- 封筒の豆知識
- ご注文方法
- 注文の流れ
- キャンセルについて
- 実物サンプルについて
定休日・営業時間外のメールについては、翌営業日のご連絡となります。
営業時間/ 9:00~18:00
定休日/土曜・日曜・祝日
テンプレート
| 商品名 | サイズ名(mm) | テンプレート |
|---|---|---|
| 角形封筒 | 角2 角4 角6 | |
| 長形封筒 | 長3 長4 長40 | |
| 洋形封筒 | 洋長3 洋長6 | |
| 透けない封筒 | 角2 長3 | |
| 窓付き封筒 | 角2 洋長3 | |
| 白インク印刷 | 角2 洋長3 | |
| テープ付き封筒 | 長3 窓長3 |
デザインに関する注意事項をお読みください。
封筒の製袋上、デザインするにあたりいくつかの注意事項がございます。
合わせてお読みいただきデータの作成をお願いいたします。
入稿ガイド目次CS4以降の対応となります。
Illustrator
カラーモードについて
フォントのアウトライン化
配置画像のサイズ・解像度について
Illustratorに配置する画像は、印刷原寸サイズで解像度350dpi以内にしてください。
なお、解像度を350dpi以上の画像を印刷した場合と、解像度350dpiで印刷した場合を比べても仕上がりは変わりません。
アートボードのサイズについて
フラップ(ベロ)部分への印刷がある場合、フラップの高さを足したアートボードサイズにしてください。
テンプレートをダウンロードしていただくと、フラップを含めたアートボードサイズでご利用頂けけます。
フラップ(ベロ)へのデザインを作成する場合は、封筒サイズにフラップ高を含んだアートボードサイズでデザイン作成してください。
罫線について
罫線は必ず0.3pt以上の線幅(太さ)を設定してください。
画面ではある程度の太さのあるように見えていても、印刷ではかすれたり色によっては消えてしまったりと、きちんと印刷されない場合がございますので、0.3pt以上での設定をおすすめいたします。
線だけでなく、小さい文字や色の薄い図形等にもお気を付けください。
※0.3pt以上の線幅でも、色の薄い場合等はかすれる場合もございます。
配置画像のリンクについて
配置画像をリンクで表示している場合は、画像ファイルも一緒にご入稿ください。
画像ファイルがないとリンク切れの状態となり、画像が表示されませんのでご注意ください。
※埋め込みの場合は、画像ファイルをご入稿いただかなくて結構です。
ラスタライズ効果設定について
複雑なパスや効果を使ったオブジェクトは、トラブルの原因となります。
- ぼかしやドロップシャドウ等の特殊な効果が使用されている
- 透明効果を使用されているデータ
- パスが非常に多い複雑なデータ
- スウォッチに登録されたパターンデータ
このような要素が含まれる場合、データが重くなったり印刷時に意図しない仕上がりになるなど、
思わぬトラブルが生じてしまう場合がございます。トラブルを回避するため「ラスタライズ」をしてください。
- ラスタライズとは
- パス等の複雑なデータやぼかし、透明化効果などをベクトルデータから画像(ピクセル)へ変換することです。ベクトルデータではなくなるため編集はできなくなりますが、データがシンプルになりエラーやトラブルの防止となります。最終のデータを別名で保存してから入稿用データにラスタライズを実行すれば、お手元のデータはそのまま編集可能データとして使用できます。
オーバープリント設定について
オーバープリントのチェックは必ず外して入稿してください。
オーバープリント設定はトラブルの原因となります。
トラブルを避けるためにも、オーバープリントのチェックは必ず外して入稿してください。
オーバープリント設定は弊社で確認いたしません。
ご入稿前にお客様自身でご確認ください。
白色(CMYKすべて0%)のオブジェクトにオーバープリントが設定されていると、白色は透明となりそのオブジェクトは印刷されません。
白以外の色の場合でも、下の図柄が透けてしまったりなどの予期せぬ仕上がりになる恐れがあります。
- オーバープリントとは
- オーバープリントとは、上に配置されている文字やオブジェクトと、下に配置されている文字やオブジェクトのカラーが重なった状態で印刷する機能のことです。色の上に色が重ねられ、背面の色と前面の色が混ざり合って印刷されるため、意図しない仕上がりになることがあります。
Photoshop
アートボードのサイズについて
フラップ(ベロ)部分への印刷がある場合、フラップの高さを足したアートボードサイズにしてください。
テンプレートをダウンロードしていただくと、フラップを含めたアートボードサイズでご利用頂けけます。
フラップ(ベロ)へのデザインを作成する場合は、封筒サイズにフラップ高を含んだアートボードサイズでデザイン作成してください。